Olá, tudo bem?
Nesse post iremos criar um Chatbots na ferramenta N8N e além disso iremos adicionar uma Inteligência Artificial para interagir e gerar as respostas necessárias.
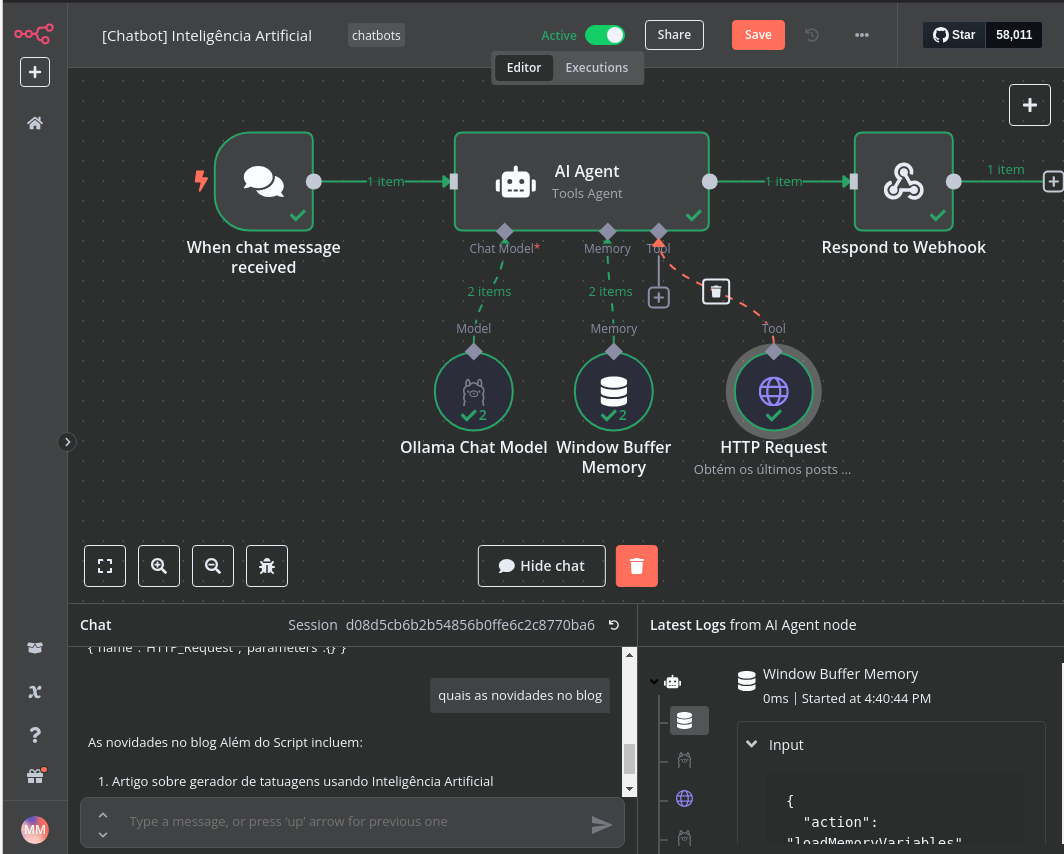
Tópicos:
- Criando um Chatbot no N8N
- Integração com Inteligência Artificial
- Exemplo do Blog
Criando um Chatbot no N8N
Para adicionar um chatbot no n8n utilize o componente o “Chat Trigger”, no qual preparará um ambiente de interação no modelo chatbot.
- Adicionar o Chat Trigger:
- No editor de fluxo, clique no botão “+” para adicionar um novo nó.
- Procure por “Chat Trigger” na lista de nós disponíveis e selecione-o.
- Configure o Chat Trigger de acordo com suas necessidades. Isso pode incluir definir palavras-chave ou frases que o chatbot deve escutar para iniciar uma ação.
- Configurar o Chat Trigger:
- Com o componente “Chat Trigger” em seu fluxo, clique nele para abrir as opções.
- Marque a opção “Make Chat Publicly Available” para que o chat fique disponível em um URL para interação.
- Em “Initial Message” escolha a mensagem inicial que será mostrada ao usuário no chat.
- Em “Title” escolha o título que será mostrado ao usuário.
- Em “Subtitle” escolha o subtítulo do chat.
- Teste o chat
- No N8N é possível você analisar os resultados do Chat através do botão “Chat”.
- Ele abrirá uma tela aonde será possível interagir com o chat para fins de testes.
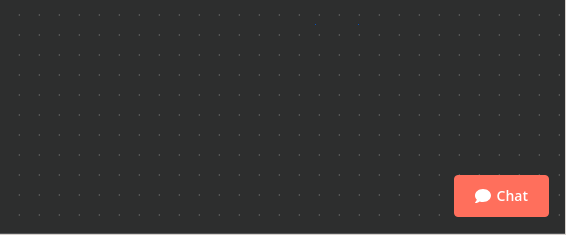
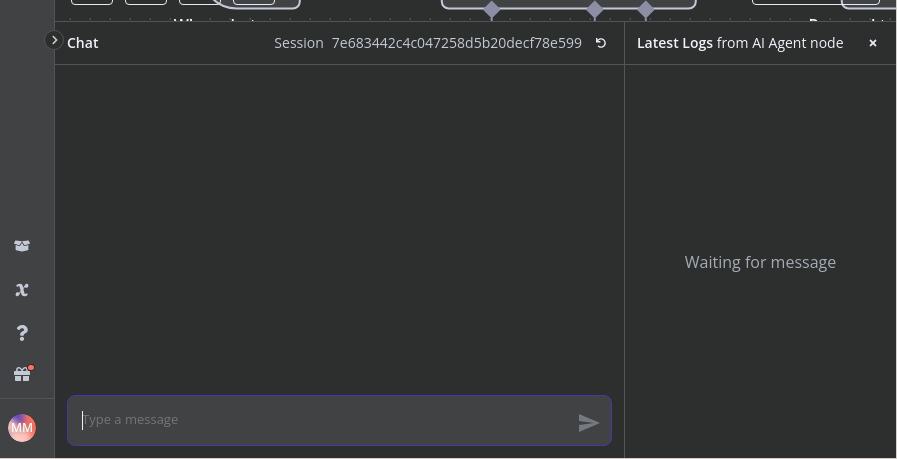
- Exemplo Blog Além do Script:
- Foi adicionado o elemento “Chat Trigger” no fluxo.
- A opção “Make Chat Publicly Available” foi selecionada.
- Em “Initial Message” foi escolhido “Olá, sou o BOT do Blog…”
- Em “Title” foi escolhido “Alem do Script”.
- Em “Subtitle” foi escolhido “Solucione aqui suas dúvidas sobre o site”.
- O chatbot está disponível no navegador via URL.
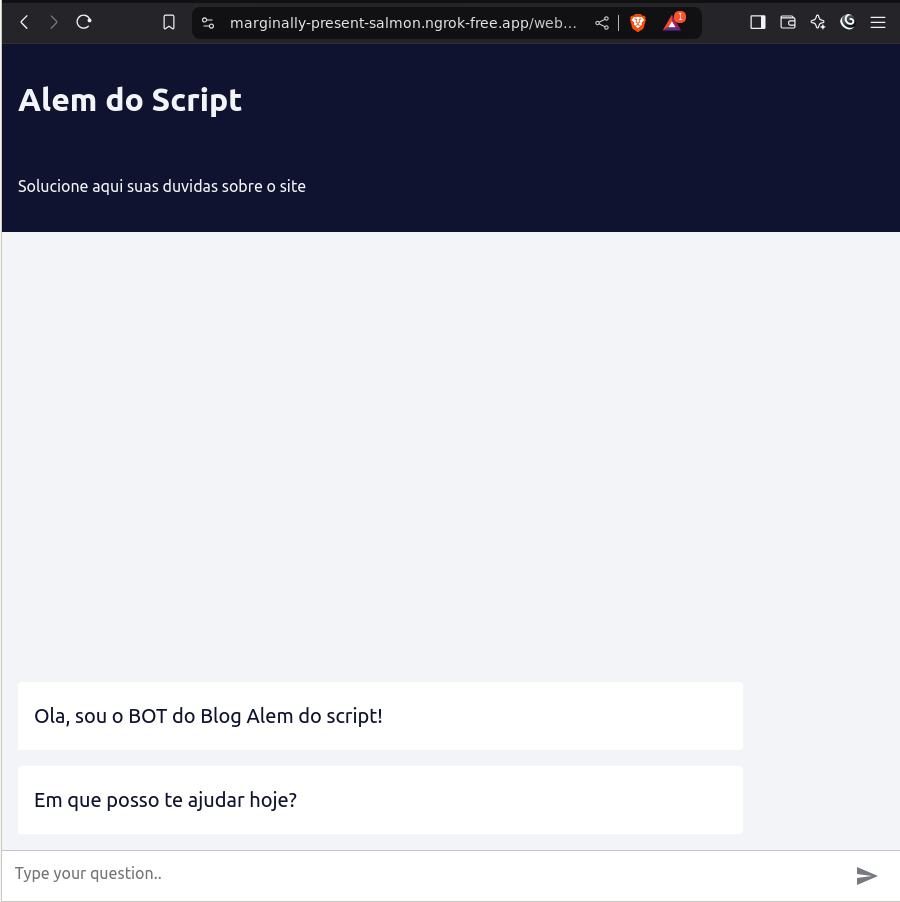
Integração com Inteligência Artificial
Para integrar APIs de Inteligência Artificial no n8n, você pode usar componentes como o AI Agent, que pode ser configurado para trabalhar com serviços de inteligência artificial. Aqui está um guia sobre como fazer isso:
Adicionar o AI Agent:
- No editor de fluxo, clique no botão “+” para adicionar um novo nó.
- Procure por “AI Agent” na lista de nós disponíveis e selecione-o.
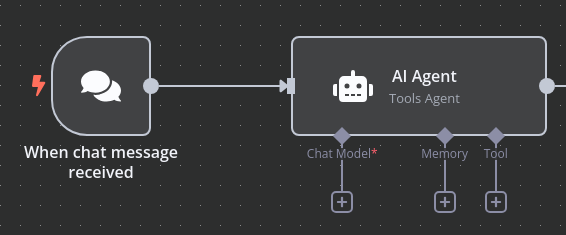
Configure o AI Agent:
- Em nosso componente AI Agent temos as seguintes opções: Chat Model, Memory e Tool.
- Chat Model
- É um modelo de linguagem treinado para entender e gerar texto em linguagem natural. Esses modelos são usados para criar interações de chat automatizadas, onde o modelo responde a entradas de texto de maneira coerente e relevante.
- Exemplos: Modelos como
gpt-3.5-turboegpt-4são exemplos de chat models que podem ser usados para uma variedade de aplicações, desde atendimento ao cliente até geração de conteúdo.
- Exemplos: Modelos como
- Abaixo segue a lista de modelos disponíveis
- É um modelo de linguagem treinado para entender e gerar texto em linguagem natural. Esses modelos são usados para criar interações de chat automatizadas, onde o modelo responde a entradas de texto de maneira coerente e relevante.
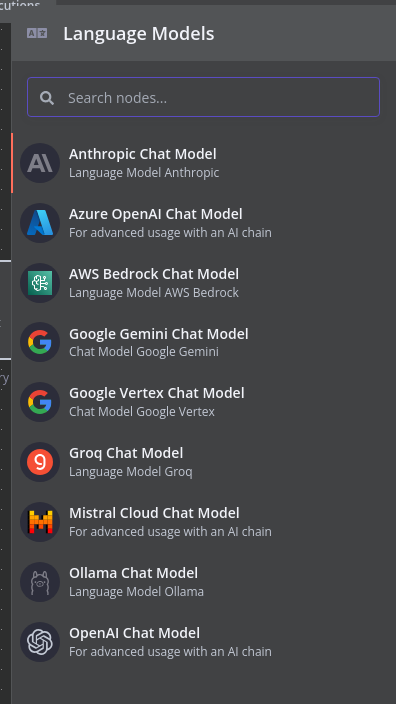
- Memory
- Refere-se à capacidade do modelo de lembrar informações de interações anteriores durante uma sessão de chat. Isso permite que o modelo mantenha o contexto e forneça respostas mais coerentes ao longo de uma conversa.
- Tool
- São funcionalidades ou capacidades adicionais que podem ser integradas ao modelo de chat para expandir suas capacidades. Isso pode incluir acesso a APIs externas, execução de comandos específicos, ou integração com outros sistemas.
Exemplo do Blog
Nesse exemplo iremos criar um chat que se conecta com uma inteligência artificial e busca informações deste blog para responder seus usuários.
Com isso planejamos responder algumas perguntas do usuário como novidades, categorias e outras informações.
- Criando a estrutura do chatbot
- Iniciamos adicionando um componente Chat Trigger e um componente AI Agent e um componente de Resposta.
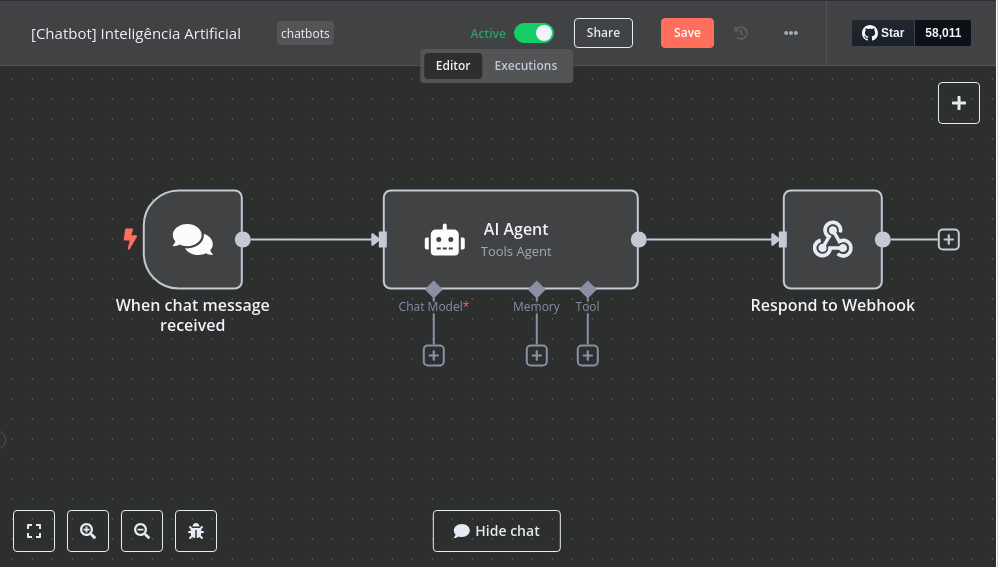
- Adicionando uma inteligência artificial
- Clicamos em “+” em chat model e adicionamos uma inteligência artificial.
- Iremos escolher um modelo que temos instalado na máquina.
- Usando o elemento Ollama Chat Model
- Iremos usar o modelo da meta o “llama3.2” rodando localmente.
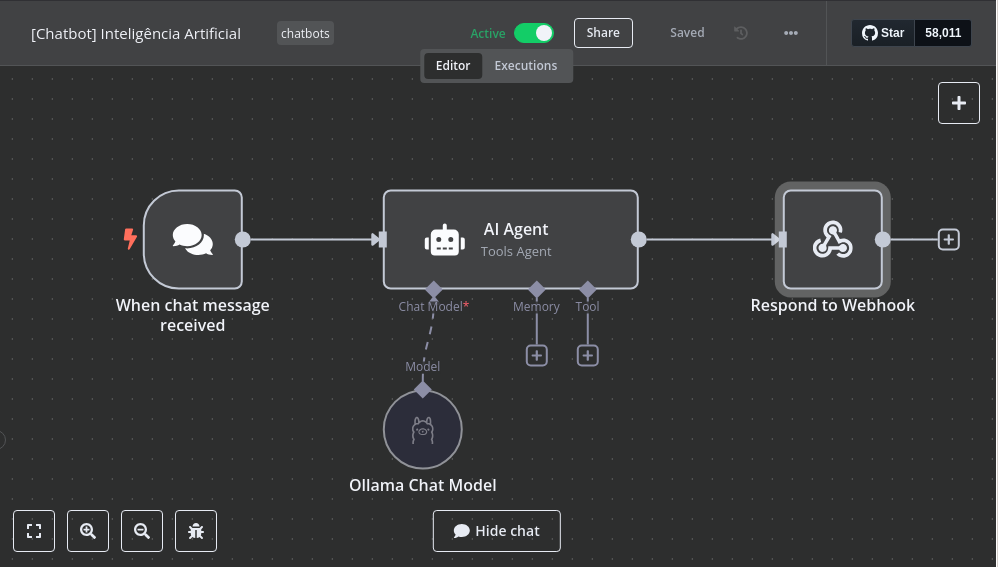
- Realizado a primeira execução
- Na área de chat iremos testar como está nosso chatbot.
- A mensagem “oi” foi enviada e a inteligência artificial respondeu com sucesso.
- Porém a resposta não veio como esperado, ela veio em inglês.
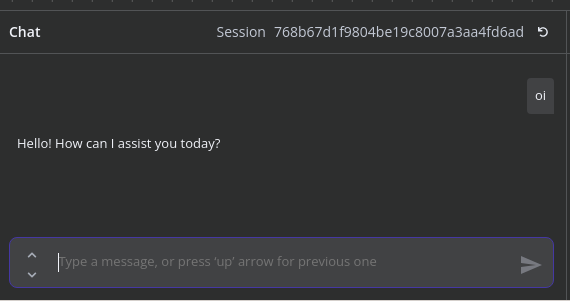
- Modificando a inteligência artificial
- No componente AI Agent é possível adicionar uma System Message.
- O “System Message” em um agente de IA, como no N8N, é uma mensagem inicial que define o tom e o comportamento do chatbot. Ele pode ser usado para introduzir o chatbot aos usuários e estabelecer suas capacidades e limitações.
- Em nosso caso iremos usar a seguinte configuração:
Olá, sou o David, inteligência artificial do blog Além do Script. Estou aqui para ajudá-lo a encontrar informações sobre o blog, como postagens e novidades. Minhas regras: - Eu respondo apenas sobre o conteúdo do blog Além do Script. - Se a pergunta for sobre outro assunto, direi que não posso ajudar. - Sempre respondo em português do Brasil. - Meu tom é amigável e profissional. Se precisar de algo sobre o blog, estou à disposição! 😊
- Testando com as novas configurações
- Ao reenviar a mensagem “oi”, tivemos uma resposta mais assertiva a nossa necessidade.
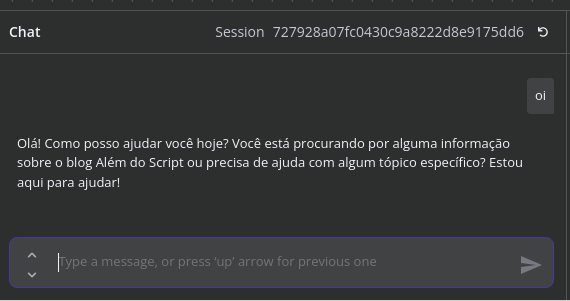
- Continuando a conversa
- Ao continuar a conversa com o chatbot, enviei a mensagem “bacana” e o chatbot agiu como se fosse a primeira mensagem novamente.
- Para que o chatbot se lembre das últimas mensagens da conversa iremos adicionar uma memória a ele.
- Utilizando o componente “Window Buffer Memory” que é a configuração mais simples de implementar uma memória em nosso chatbot.
- Ao interagir novamente, o chatbot relembrou das últimas mensagem e deu uma resposta mais assertiva ao contexto.
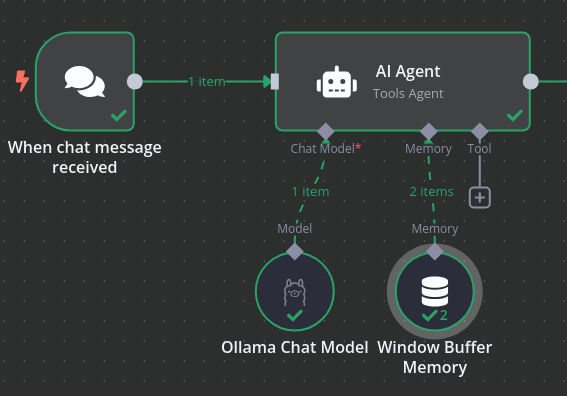
- Acessando o blog
- Ok, temos uma conversa inicial com um chatbot que está com a cara do nosso produto e se lembra do histórico da conversa.
- Agora iremos adicionar uma ferramenta para incrementar ele.
- Iremos dar acesso ao blog para que o chatbot seja capaz de extrair os últimos posts do blog e mostrar ao usuário as novidades.
- Adicionamento uma ferramenta “Tool” com a função “Http Request”.
- Configuramos com as seguinte descrição:
Obtém os últimos posts do blog Além do Script via API REST do WordPress, traga uma lista para o usuario com os titulos dele atraves do title.rendered
- Adicionamos a url de últimos posts do blog
- https://alemdoscript.com.br/wp-json/wp/v2/posts?per_page=5&orderby=date&order=desc
- Como a resposta será muito extensa, limitamos que somente o título seja retornado:
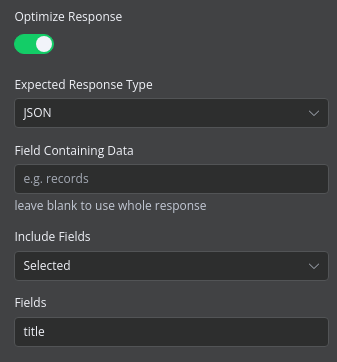
- Com isso, o resultado final ele trouxe quais são os últimos artigos do blog ao usuário.
- Dessa forma temos um chatbot com funções interessantes para se usar no blog e interagir com os usuários para funções básicas.
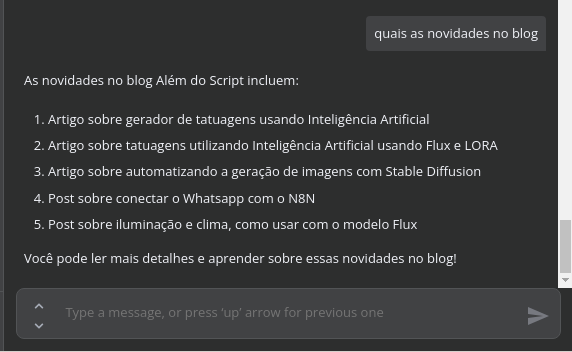
Por hoje é só, espero que tenham gostado!
Até mais!