Olá pessoal, tudo bem com vocês?
Hoje iremos realizar ações quando há a entrada de um novo pedido em nosso e-commerce. Através do N8N, iremos receber uma notificação quando um novo pedido entrar na plataforma e receberemos informações do mesmo.
Com isso, poderemos notificar via e-mail a equipe responsável pelo preparo e logística, executar uma validação se há produtos com estoque baixo após a baixa do pedido e também notificar um canal no Discord que será restrito para um grupo de pessoas
Tópicos:
- Recebendo novos produtos na plataforma
- Montando a mensagem a ser enviada
- Notificando via e-mail utilizando o Gmail
- Chamando subfluxo que realiza a verificação do estoque
- Notificação via Discord
Recebendo novos produtos na plataforma
No n8n, um Webhook é um gatilho que permite que o sistema receba dados de outras aplicações em tempo real.
Quando um evento específico ocorre em uma aplicação externa, ela envia uma solicitação HTTP para o webhook no n8n, que então pode processar esses dados e executar fluxos de trabalho automatizados.
Como criar um Webhook no n8n:
- Acesse o n8n: Entre na sua instância do n8n.
- Crie um novo fluxo de trabalho: Clique em “New Workflow” para iniciar um novo fluxo.
- Adicione um nó de Webhook: No editor de fluxo de trabalho, adicione um nó de “Webhook”.
- Configure o Webhook:
- Escolha o método HTTP (geralmente “POST”).
- Defina o caminho do webhook (por exemplo,
/novo-pedido). - Salve e ative o fluxo de trabalho: Após configurar o webhook, salve o fluxo de trabalho e ative-o para que ele comece a escutar as solicitações.
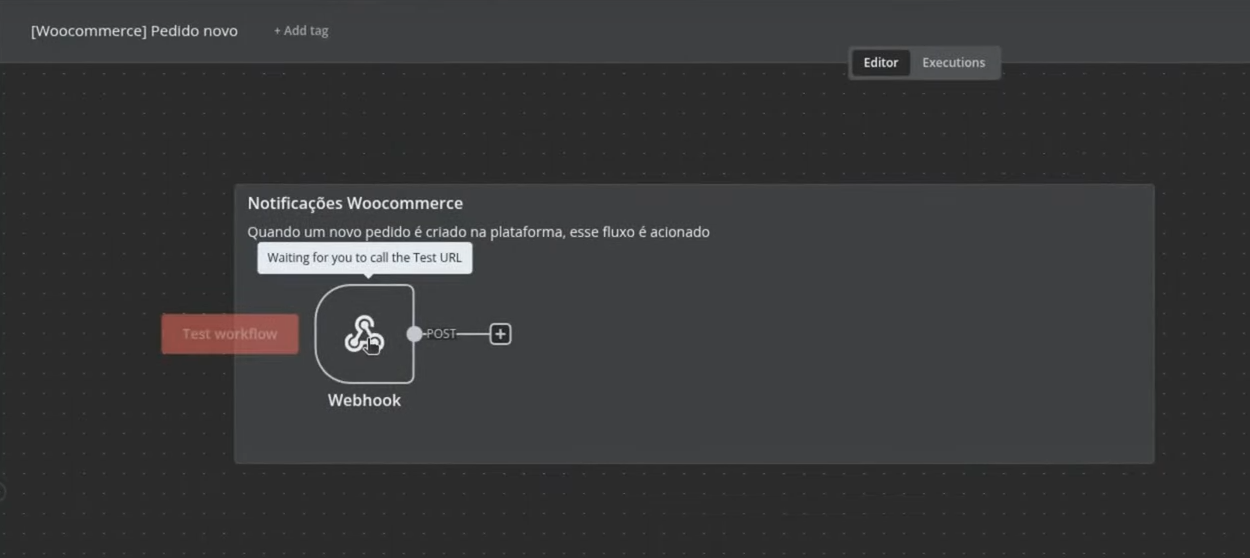
No WooCommerce, um webhook é uma maneira de notificar sistemas externos sobre eventos que ocorrem na loja, como a criação de um novo pedido. Quando o evento ocorre, o WooCommerce envia uma solicitação HTTP para a URL especificada no webhook.
Como criar um Webhook no WooCommerce para um novo pedido:
- Acesse o WooCommerce: Entre no painel de administração do WordPress.
- Vá para Configurações de Webhooks:
- No menu do WooCommerce, vá para “Configurações” e depois para a aba “Avançado”.
- Clique em “Webhooks”.
- Adicione um novo Webhook:
- Clique em “Adicionar webhook”.
- Dê um nome ao webhook (por exemplo, “Novo Pedido”).
- Defina o status como “Ativo”.
- Escolha o evento “Pedido criado”.
- Selecione o formato de entrega (geralmente “JSON”).
- Insira a URL do webhook do n8n que você configurou anteriormente.
- Salve o Webhook: Clique em “Salvar webhook” para ativar a integração.
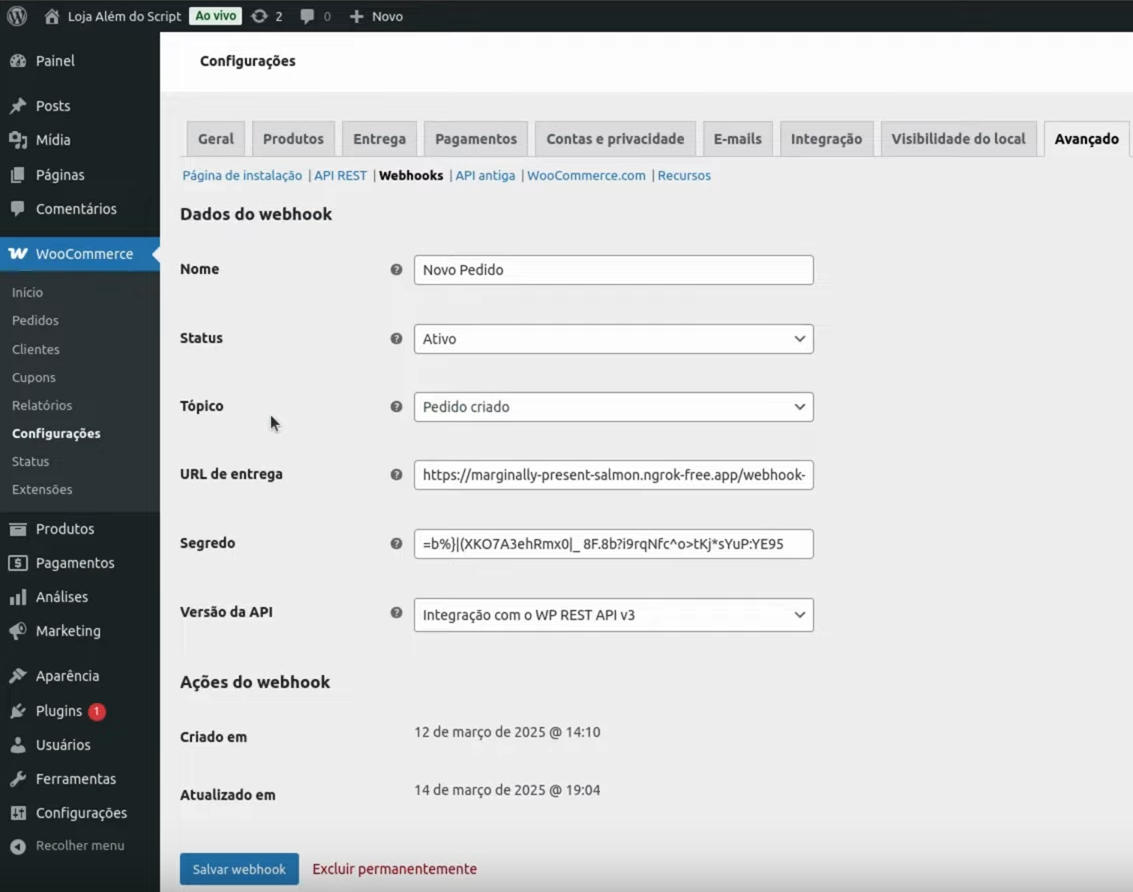
Integração entre WooCommerce e n8n
Com o webhook configurado no WooCommerce para o evento de “Pedido criado” e o webhook no n8n pronto para receber dados, os dois sistemas agora estão integrados.
Quando um novo pedido é criado no WooCommerce, ele enviará uma solicitação para o webhook do n8n, que poderá processar os dados e executar ações automatizadas, como enviar notificações, atualizar bancos de dados, ou qualquer outra tarefa configurada no fluxo de trabalho do n8n.
Dessa forma, o WooCommerce e o n8n “conversam” automaticamente, permitindo automações eficientes e em tempo real.
Montando a mensagem a ser enviada
No N8N, ao configurar um fluxo de trabalho, você tem a opção de usar o recurso “Edit Fields” para personalizar as mensagens ou dados que deseja enviar para o usuário ou outro sistema.
Este recurso é especialmente útil quando você deseja manipular ou formatar dados recebidos de um nó anterior, como um webhook.
Como usar o “Edit Fields” no n8n:
- Acesse o nó desejado: Após receber dados de um webhook ou outro nó, clique no nó onde você deseja editar os campos.
- Abra o “Edit Fields”: Dentro do nó, procure pela opção “Edit Fields” ou similar, onde você pode personalizar os dados.
- Arraste variáveis: Você verá uma lista de variáveis disponíveis que foram recebidas do nó anterior. Você pode arrastar essas variáveis para os campos de entrada para construir a mensagem ou dados que deseja enviar.
- Personalize a mensagem: No caso de um pedido criado no WooCommerce, você pode arrastar e soltar variáveis como:
- Valor do pedido: Para informar o total do pedido.
- Itens do pedido: Para listar os produtos comprados.
- Informações do cliente: Como nome e email.
- Endereço de entrega: Para especificar onde o pedido deve ser entregue.
Exemplo de uso:
Se você está configurando um nó para enviar uma notificação por email ou mensagem, pode usar o “Edit Fields” para criar um texto personalizado que inclua detalhes do pedido. Por exemplo:
- “Olá, [Nome do Cliente], seu pedido de [Itens do Pedido] no valor de [Valor do Pedido] foi recebido e será enviado para [Endereço de Entrega].”
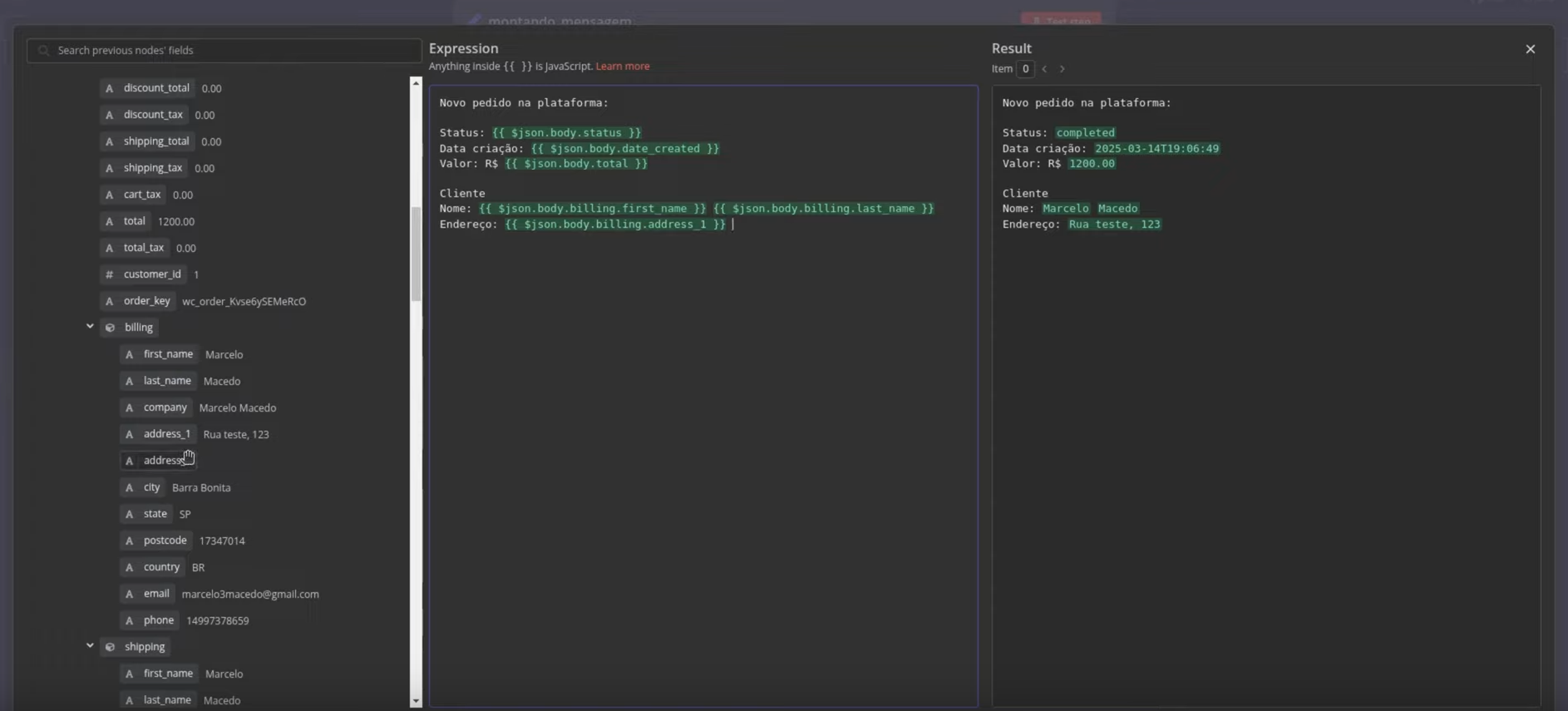
Esse recurso torna o n8n extremamente flexível e poderoso, permitindo que você crie automações personalizadas e adaptadas às suas necessidades específicas, garantindo que as informações corretas sejam enviadas de forma clara e eficiente.
Notificando via e-mail utilizando o Gmail
Podemos enviar a mensagem que criamos via e-mail, utilizando o componente do Gmail.
Ele nos permitirá através de conectado com uma conta Google (se você não tem uma conta google configurada em seu N8N, veja o post a seguir)
Aqui está um guia passo a passo sobre como configurar o componente do Gmail:
- Adicione o nó “Gmail”:
- No editor de fluxo de trabalho, adicione um nó “Gmail”.
- Selecione a operação “Send Email” para enviar um e-mail.
- Configure a autenticação do Gmail:
- Você precisará configurar a autenticação OAuth2 para o Gmail. Isso envolve criar credenciais na Google Cloud Console e configurar o acesso no n8n.
- No n8n, vá para “Credentials” e adicione novas credenciais para o Gmail, usando as informações obtidas do Google Cloud Console.
- Configure o e-mail:
- Para: Insira o endereço de e-mail do destinatário. Você pode usar variáveis do nó anterior, como o e-mail do cliente.
- Assunto: Defina o assunto do e-mail. Pode ser algo como “Confirmação de Pedido”.
- Corpo do e-mail: Use a mensagem que criamos na etapa anterior.
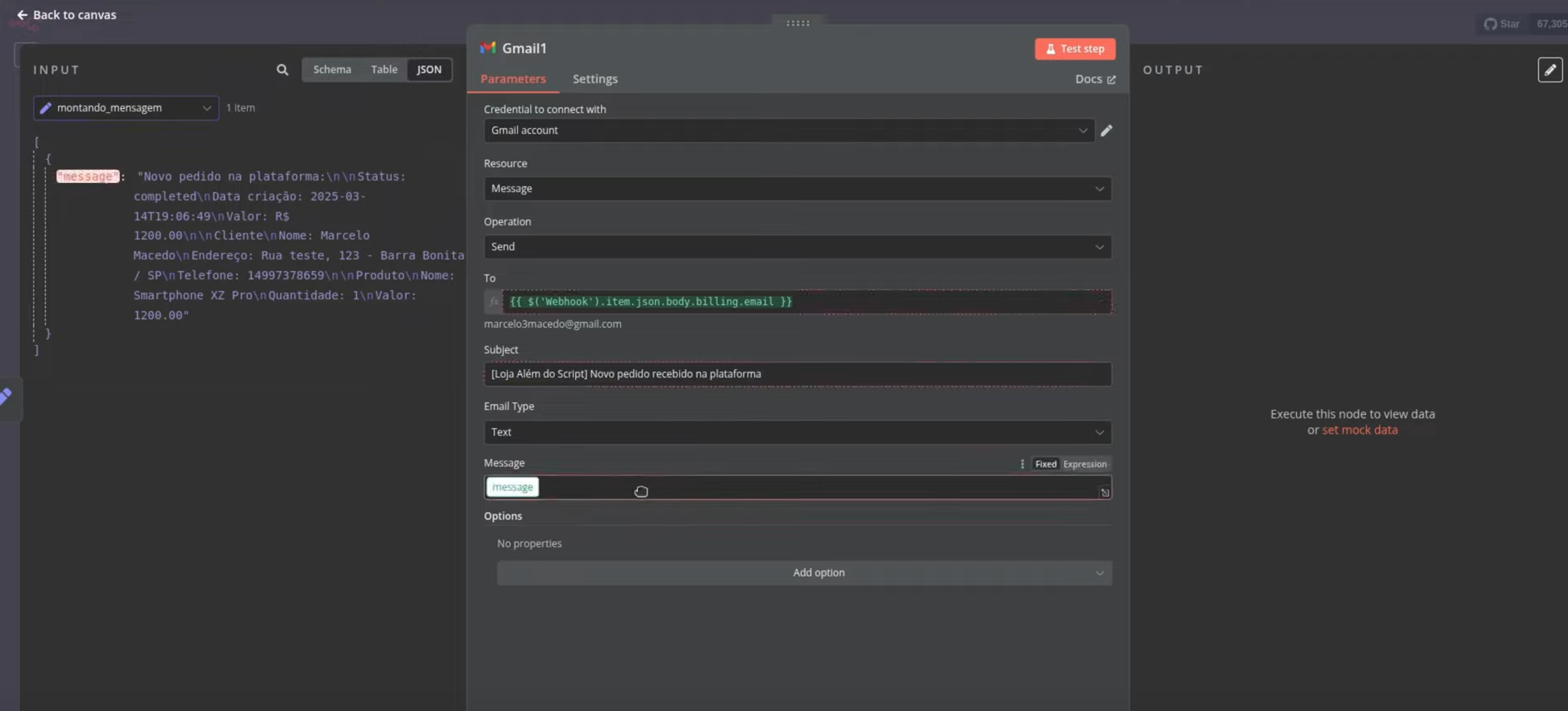
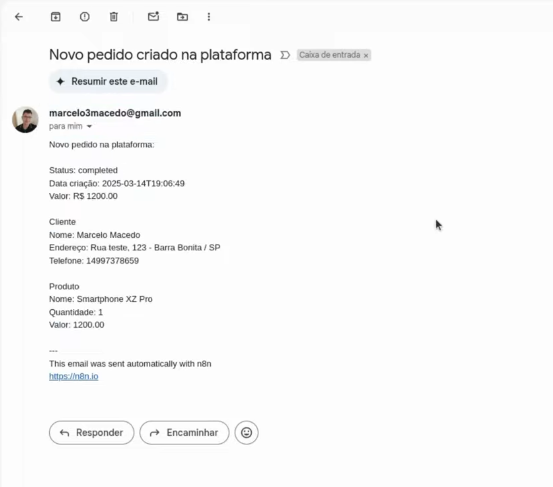
Observação: Em options do componente gmail é possível tirar a mensagem de que o e-mail foi enviado via n8n
Chamando subfluxo que realiza a verificação do estoque
No n8n, um subfluxo é um fluxo de trabalho que pode ser chamado a partir de outro fluxo de trabalho principal.
Isso permite a reutilização de lógica comum e a organização de processos complexos em partes menores e mais gerenciáveis.
Usar subfluxos é uma maneira eficiente de modularizar suas automações, facilitando a manutenção e a escalabilidade.
Além de tornar o seu fluxo mais ‘simples’ de ser entendido, uma vez que uma parte dele será ‘separada e isolada’.
Possibilidades e Vantagens dos Subfluxos:
- Reutilização de Lógica: Se você tem uma lógica que precisa ser usada em vários fluxos de trabalho, como verificar o estoque, calcular impostos, ou enviar notificações, você pode criar um subfluxo para essa lógica e chamá-lo sempre que necessário.
- Organização e Clareza: Dividir um fluxo de trabalho complexo em subfluxos menores torna o processo mais fácil de entender e gerenciar. Isso ajuda a manter o fluxo de trabalho principal limpo e focado em sua lógica principal.
- Facilidade de Manutenção: Quando a lógica de um subfluxo precisa ser alterada, você só precisa atualizar o subfluxo em um único lugar, e todas as chamadas para ele serão automaticamente atualizadas.
Em nosso fluxo iremos chamar um subfluxo que criamos em uma postagem anterior, um fluxo que realiza a verificação do estoque.
Como usar Subfluxos no n8n:
- Crie um Subfluxo: Primeiro, crie um novo fluxo de trabalho que servirá como subfluxo. Configure a lógica que você deseja reutilizar, como a verificação de estoque.
- Adicione um nó “Execute Workflow”: No fluxo de trabalho principal, adicione um nó “Execute Workflow”. Este nó permite que você chame outro fluxo de trabalho como um subfluxo.
- Configure o nó “Execute Workflow”:
- Selecione o fluxo de trabalho que você criou como subfluxo.
- Passe quaisquer dados de entrada necessários para o subfluxo.
- Defina como os dados de saída do subfluxo devem ser retornados ao fluxo de trabalho principal.
- Integre o Subfluxo: Use os dados retornados pelo subfluxo no fluxo de trabalho principal para continuar o processo, como decidir se um pedido pode ser processado com base na disponibilidade de estoque.
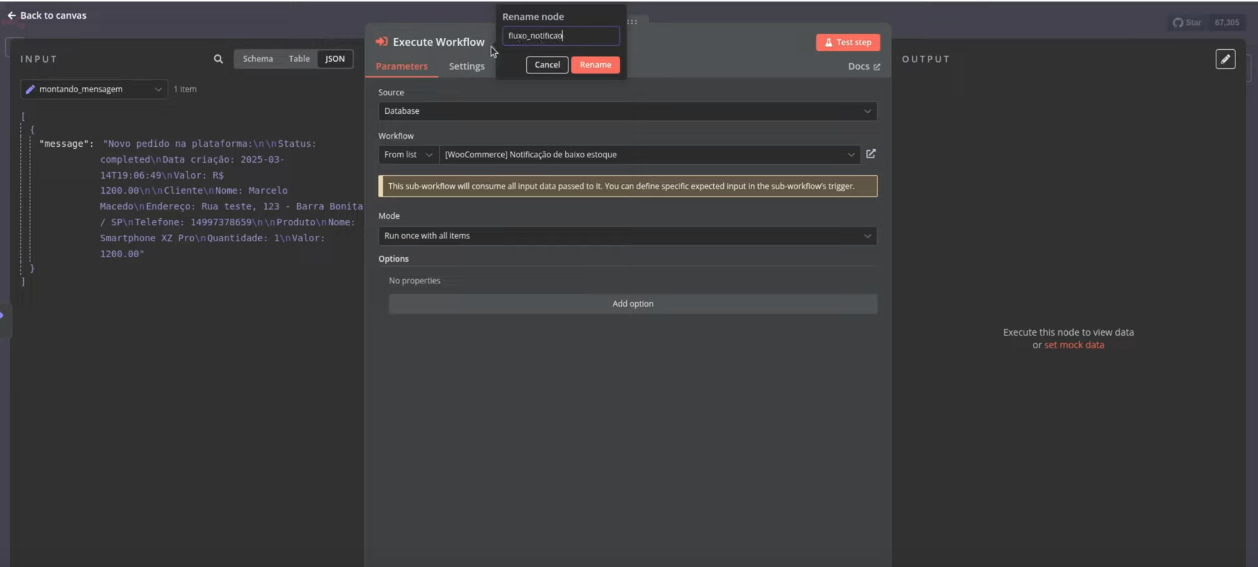
Notificação via Discord
Do mesmo modo, é possível realizar um envio para um canal no Discord utilizando também o subfluxo.
Veja que isso abre possibilidade de simplificação de ações, você pode ter uma galeria de subfluxos que realizam ações bastante requisitadas (envio de e-mail), e pode acioná-lo quando desejar em seu fluxo.
Poupando trabalho e tempo, tornando o desenvolvimento mais simples e eficaz.
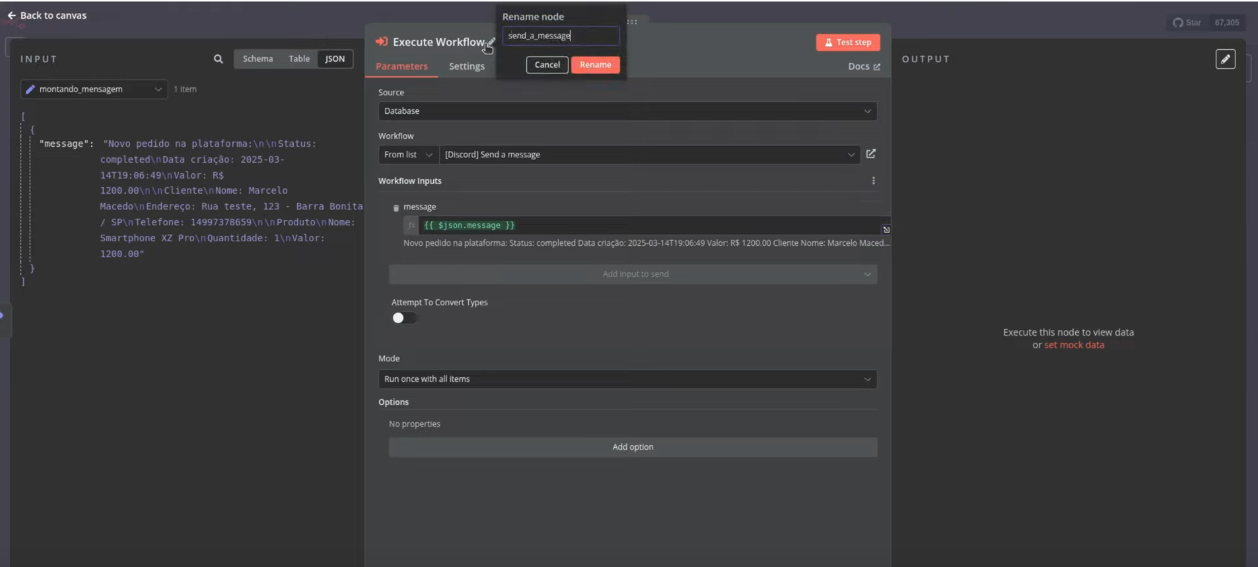
Fluxo para Download
Disponibilizamos abaixo o fluxo N8N para download, ele pode ser facilmente importado na sua aplicação.
Basta entrar em um novo fluxo do N8N selecionar “…”, escolher “Importar de arquivo” e selecionar o arquivo que você baixou.
Lembre-se de inserir as credenciais corretamente para que o fluxo funcione conforme esperado.