Olá, tudo bem?
Hoje vamos explorar como integrar o N8N com o Discord para enviar notificações. Iremos criar um canal no Discord, configurar para receber mensagens e enviar textos, imagens e outras funcionalidades.
Essa forma de integração é ótimas para notificações internas, sendo possível notificar um canal ao qual apenas um grupo específico possui acesso. (exemplo: Vendas).
Tópicos
- Criando um canal no Discord
- Configurando o Webhook do Discord
- Enviando mensagens
- Enviando imagens
- Fluxo para Download
Criando um Canal no Discord
Se você está começando agora na plataforma do Discord e não possui uma conta. Acesse https://discord.com/ para criar sua conta na plataforma.
Ao entrar na plataforma, no menu lateral esquerdo haverá a opção de “+” (adicionar um novo servidor), selecione-a e escolha “Criar o meu”.
Se você ou sua empresa já possui um servidor criado, pule essa etapa.
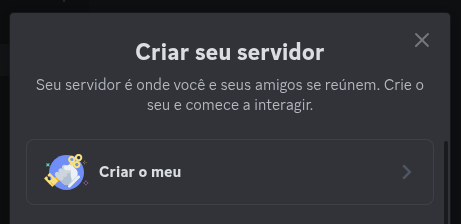
O próximo passo iremos criar um canal aonde as notificações serão enviadas.
Você poderá gerenciar quem terá acesso as mensagens recebidas por esse canal.
Sendo possível você criar um canal com o nome “Vendas” e adicionar nesse canal somente que terá acesso as informações relacionadas a vendas.
No menu esquerdo do seu servidor, você verá a opção “Canais de Texto”, selecione “+” (adicionar) para criar um novo canal de texto.
Após criado, através do ícone de adicionar pessoas, você poderá gerenciar quem terá acesso as mensagens desse canal.
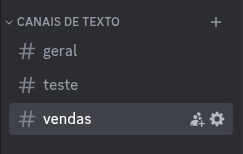
Configurando o Discord com o N8N
Agora iremos conectar o Discord com o N8N, para que quando desejamos enviar uma mensagem o N8N notifique o Discord sobre qual mensagem e em qual canal será enviada.
Para isso utilizaremos a tecnologia de Webhook (uma maneira de um aplicativo enviar notificações ou informações em tempo real para outro sistema).
Siga os seguintes passos:
- Vá até o canal que você criou e clique no ícone de engrenagem para abrir as configurações do canal.
- Selecione “Integrações” e depois “Webhooks”.
- Clique em “Novo Webhook”, dê um nome a ele e copie o URL do webhook fornecido.
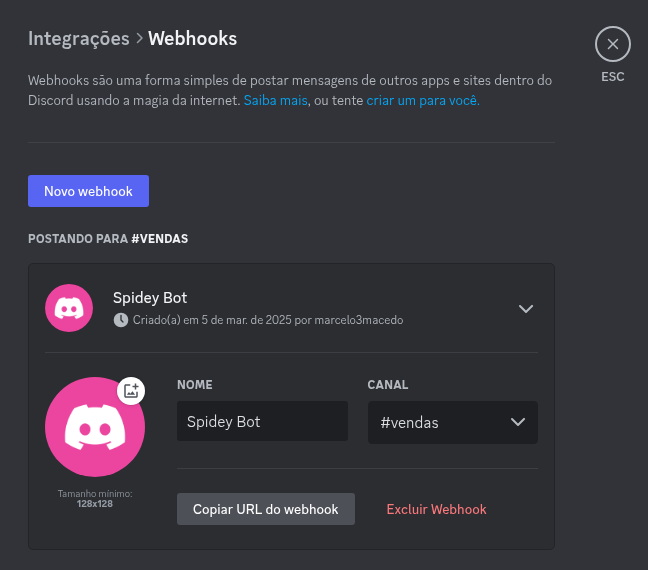
Agora vamos no fluxo do N8N, nesse momento iremos adicionar um “nó” do Discord para permitir integrar com a plataforma.
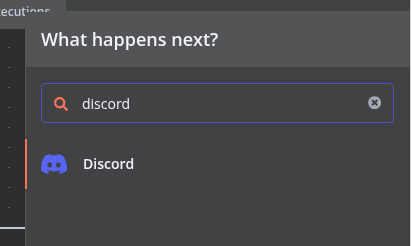
Abra o “nó” do Discord clicando no novo elemento criado na tela.
Em tipo de conexão, selecione “Webhook” e insira a URL que você copiou no Discord no campo “Webhook URL”.
Com isso teremos o N8N integrado com a plataforma Discord.
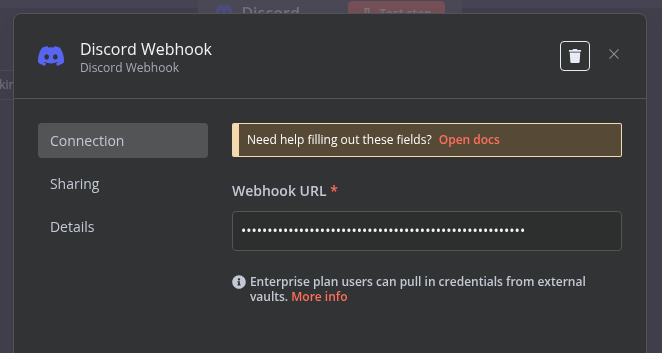
Enviando mensagens
Agora você já possui uma conexão do N8N com o Discord e terá a possibilidade de enviar notificações de mensagens para o seu canal.
Em “Operation” selecione “Send a Message” e em “Message” escolha uma mensagem de teste como “hello world!”
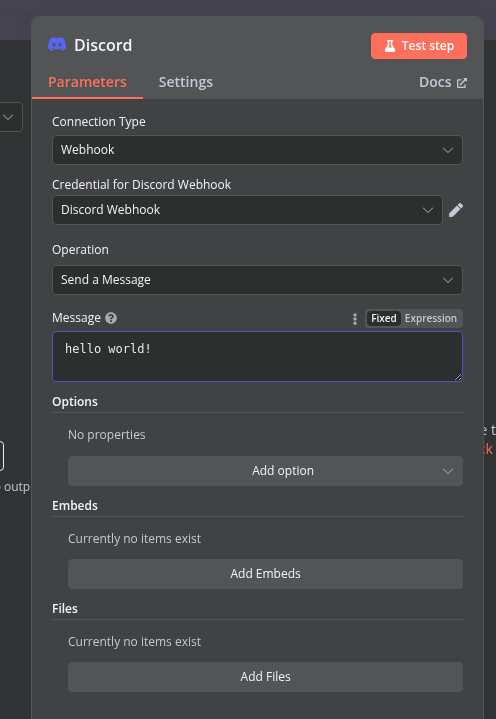
Uma mensagem será enviada para o canal ao qual foi extraído o webhook.
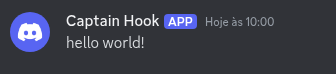
A mensagem foi enviada por um nome e imagem genéricas, caso deseja customizar para ficar mais didático é possível através do “nó” do Discord no N8N.
Em opções (Options), adicione as seguintes:
- Avatar URL: caminho da imagem do avatar que será mostrado na mensagem
- Username: nome que será exibido de quem enviou a mensagem
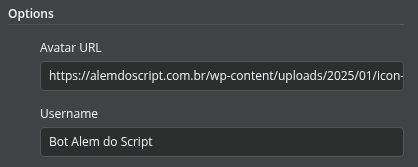
Com isso teremos uma mensagem enviada por um nome e avatar customizados, tornando mais didático e alinhado com o negócio.

Enviando imagens
É possível adicionar imagens as mensagens enviadas, para isso no “nó” do Discord vá em “files”.
Essa opção permitirá que um arquivo seja enviada junto com a imagem, a imagem deverá ser carregada na etapa anterior do fluxo.
Em nosso exemplo, adicionamos uma requisição que buscará uma imagem que será disponível na web. Inserimos o caminho dela na URL e ligamos a caixinha com o “nó” do Discord.
Caso deseje que uma imagem local seja enviada, utilize o componente “Read files”.
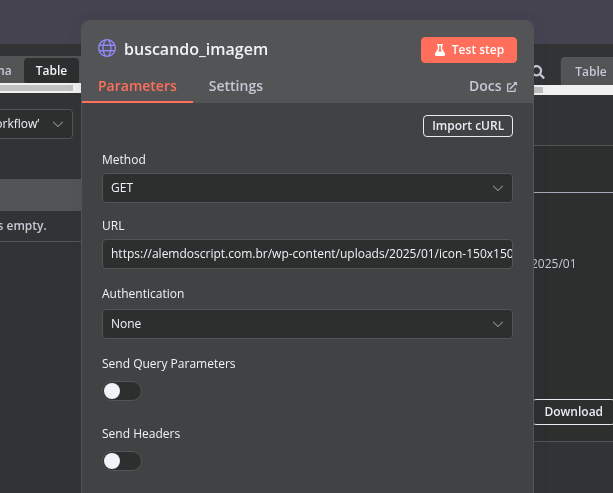
Isso permite que uma mensagem contendo uma imagem seja enviada para o canal do Discord.
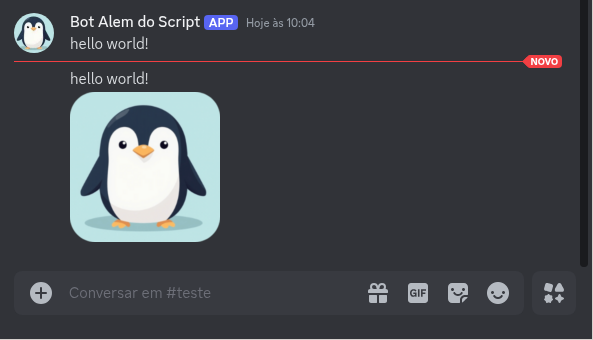
Com esses passos, você terá uma integração funcional entre o N8N e o Discord, permitindo enviar notificações automatizadas com textos e imagens para o seu canal.
Fluxo para Download
Disponibilizamos abaixo o fluxo N8N para download, ele pode ser facilmente importado na sua aplicação.
Basta entrar em um novo fluxo do N8N selecionar “…”, escolher “Importar de arquivo” e selecionar o arquivo que você baixou.
Lembre-se de inserir as credenciais corretamente para que o fluxo funcione conforme esperado.
E por hoje é só,
Até mais!